Sony Camera Settings Cheat Sheet - Custom Buttons, White Balance settings & More
- Veres Deni Alex
- Feb 19
- 10 min read
Updated: Feb 23
Ready to make your Sony camera work for you? Getting the right Sony camera settings—especially with film simulations—can transform how your photos turn out.
Whether you're tweaking custom button mappings, choosing the perfect film recipe, or dialing in white balance, I’m here to walk you through the essentials for setting up your Sony camera for success.
Let’s jump in!
Table of Contents
How to Set up the Custom Buttons on Your Sony
One of my favorite things about Sony cameras is how customizable they are. You can set custom buttons however you want. All this speeds up the process and results in a seamless workflow.
Here’s how I map my custom buttons for different types of Sony camera.
Larger full-frame cameras with a full grip
Larger full-frame cameras (like the a7IV, a7SIII, a7R series, FX3, a9, and a1) have more space and extra buttons, allowing for a higher degree of customization.


Compact Models
And this is how I set up custom buttons for compact models (like the Sony a6700, a7C, a7CR, ZV-E10, and ZV-E1).


How I set up Custom Buttons on my Sony RX100 VII (or other pocketable Sony cameras like Sony ZV-1, Sony ZV-1F, ZV-E10)
The Sony RX100 series is designed for ultimate portability, meaning fewer buttons to customize. But it still comes in handy.
So here's how I set up custom buttons on the RX 100 VII.


Optimizing Your Sony Custom Button Setup
Regardless of your Sony camera model, here are some key functions worth assigning to custom buttons:
White Balance (WB) - Quick access for adjusting color temperature.
Picture Profiles (PP) -Fast switching between film simulations or custom looks.
Focus Mode/Focus Area - Ideal for toggling between autofocus settings.
ISO Control - Useful for quick exposure adjustments.
JPG vs HEIF vs RAW: Choosing the Best File Format for Sony Cameras
When shooting with Sony cameras, you have multiple file format options: JPG, HEIF, and RAW. Each format serves a different purpose, so understanding their strengths and limitations can help you optimize your workflow.

JPEG - Best for Convenience & Film Simulations
If you’re using Sony film simulations, keep in mind that they are only applied to JPEG files, so choose RAW+JPG, or RAW+HEIF. This makes JPEG a great choice for those who want ready-to-use images straight out of the camera (SOOC), without the need for post-processing. However, since JPEGs are compressed, they have less flexibility for extensive edits.
HEIF - A High-Quality Alternative to JPEG
Newer Sony cameras also support HEIF (High Efficiency Image Format), which comes in 2:2:2 and 4:4:4 chroma options. This means you will get more detailed, cleaner images with smooth color transitions.
And this file format works with the film simulations!
HEIF offers:
Higher image quality than JPEG at the same file size.
Better color transitions, making it ideal for high-detail images.
Smaller file sizes compared to RAW, making storage more efficient.
🚨 Downside - HEIF is not yet widely supported across all platforms. Before sharing online, you may need to convert HEIF to JPEG, if you want to post right away on socials.
Making File Conversion Easier
If you’re using Sony’s PlayMemories app, it can automatically convert HEIF to JPEG for easier sharing. This helps bridge the compatibility gap while still allowing you to take advantage of HEIF’s superior quality.
RAW - Best for Maximum Editing Control
For professional work, printing, and advanced editing, RAW files are essential. RAW retains all the image data, allowing for extensive adjustments in Lightroom, Capture One, or other editing software. Since Sony cameras are known for their powerful sensors, shooting in RAW ensures you get the most out of your camera’s dynamic range and color depth.
💡 Best Practice - Always shoot in RAW+JPEG or RAW+HEIF. This way, you'll also have access to the RAW files in case you need them. After all, we buy these expensive cameras for the RAW power as well.
If you want to get the look of the Sony JPEG recipes on your RAW files, I have the film presets for Lightroom and Capture One.
How to Choose the Right Film Simulation for You
Since there are so many options to choose from, choosing the right recipe might be overwhelming at first. As a rule of thumb, it all depends on scene, lighting, and the story you want to tell.
Here are some tips & tricks to help you out:
Use the Sony Film Simulation Chart— this simple tool shows you which recipes are more saturated, less saturated, softer, or high in contrast. This chart is included in both Film simulations PDFs.
Match the mood to the scene — Think about the feeling you want to convey before picking a recipe. Is it dreamy and soft? Bold and vibrant? A moody black-and-white? Let the story you’re telling guide your choice.
Test the recipes in similar lighting conditions — Lighting can make or break how a recipe looks. For example, nostalgic recipes like Kodak Gold shine in golden-hour light, while punchy options like Velvia Pro thrive in bright, sunny conditions.
💡 Pro Tip: If a recipe looks different than expected, check your white balance settings—they play a huge role in color accuracy. I talk about this in a section below.
Consider your subject! — How do you want to portray your subjects? Take into consideration if the light should be harsh or soft, and which would best convey your story? Remember colors also have their own language and they express emotional meaning.
Each film simulation has a personality—pick one that complements your subject!
Keep a Favorites List - Save a few go-to recipes in your camera for quick access. That way, you’ll always have a reliable starting point, even in fast-paced situations.
Experiment - Don't be afraid to play, you'll find your signature looks this way.
These are just a few general tips to help you choose the right simulation. I have a full article showcasing my favorite film simulations and situations I use them for.
How to Set Film Simulations on Your Sony
If you followed the custom button mapping guide, you already have Picture Profiles assigned to a custom button. Now, let’s set up a film simulation.
Step 1: Access the Picture Profiles Menu
Press the Custom Button you assigned to Picture Profiles (PP).
Select any Picture Profile slot (PP1 – PP10).
Press Right on the Dial Wheel to enter the full settings menu.
Adjust the settings according to the film simulation recipe.

Step 2: Set White Balance and Color Filter
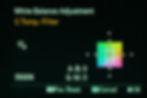
I recommend assigning White Balance (WB) to a custom button for quick access—it’s useful not just for film simulations, but in any shooting scenario.
Input the Custom White Balance settings for the recipe.
Press Right to enter the Color Filter Menu.
Adjust the filter settings as needed.
Press OK, and you're good to go!
Adjusting film simulations to your camera
Each Sony camera model renders colors a little differently, meaning a film simulation that looks great on one camera might need tweaks on another. To fine-tune your film recipes, adjust the white balance, color filter, and color phase settings to balance your camera’s sensor.
I have several in-depth comparisons and tutorials on matching film simulations to older Sony models, but here’s a simplified approach to get you started.
Basically, it’s all about temperature and tint.
If your image looks too cold and magenta, raise the Kelvin and add more green with the Color Filter.
If it’s too warm and green (or warm and magenta), lower the Kelvin and adjust the Color Filter in the opposite direction to correct the dominant color cast.
Simply put, it's all about temperature and tint. If your Image is too cold and magenta, you need to lift the Kelvin and push more green into the image with the Color Filter. If it's too warm and green, or warm and magenta, lower the Kelvin and either push the Color Filter in the opposite direction to compensate for the predominant color cast.


Additionally, the Color Phase acts as a global hue shifter. Increasing the value will rotate the colors clockwise, while decreasing it will shift them counterclockwise, as shown below.

This is a brief introduction to the basic of Color matching using Sony's Picture Profiles. For more in-depth articles, I recommend checking the 'How To' category.
Saving Film Simulation in Sony's Memory Recall Mode
Sony’s Memory Recall Mode (MR Mode) is a game-changer. Instead of manually adjusting settings every time, you can save the custom film simulation recipes and toggle between them instantly. This is similar to how you would save Fujiflm recipes.
What Can You Save?
MR Mode allows you to store every custom setting, including:
Mode (M A S P)
Exposure settings (shutter speed, aperture, ISO)
White balance & color settings
Autofocus mode & focus area
Drive mode & metering mode
Picture profiles or creative look settings
How to Set Memory Recall on Sony
Go to the Picture Profile menu and input your desired film simulation settings into one of the slots.
Set the White Balance settings accordingly.
Save everything using Memory Recall Mode in a custom memory slot. You will notice two types of slots – 1, 2, 3 and MR 1, MR 2, MR3, MR4 etc. The MR slots get deleted once the memory card gets formatted. The 1, 2, 3 ones are permanent settings.
Why Use It?
✅ Saves time when switching between different shooting scenarios and Film Simulations.
✅ Perfect for quickly switching between photo & video settings.
✅ Useful for presets like daylight vs. low-light, portrait vs. landscape, or different color profiles.
Adjusting Film Recipes to Different Light
Most film simulations are daylight balanced (5500K), even if it lists values like 3500K A7G1 or 8000K B7M1.
That means if your light source is 4000K, you’ll need to subtract 1500K from each recipe to match it (5500K - 4000K = 1500K).
I explain this in detail in my video—definitely check it out: Watch here
This is pretty much the process:
Adjust by adding or subtracting the difference between your light source and 5500K from each recipe. If your light is lower than 5500K, subtract the difference. If it’s higher, add the difference.
If you max out the WB scale (2500K–9900K) but still need adjustments, use the color filter. As a general guideline, shifting approximately 1.75 steps on the Blue–Amber (B–A) axis equates to a 1,000K change in color temperature.
However, WB and the Color Filter work differently—adjusting one won’t behave exactly like the other.
This is the most precise way to do it, but honestly, after a while, you’ll get used to tweaking White Balance settings by eye. That's how I do it. I don't do math while capturing images, and I only adjust WB when lighting shifts dramatically—like during blue hour, in underground metro stations, or under fluorescent/tungsten light.
On paper, this all sounds complicated. Personally, I don’t overthink it. I check the image by eye and adjust as needed. If it looks too warm, I lower the Kelvin. If there’s too much green or magenta, I nudge the color filter in the opposite direction. Simple.
Tips for Shooting with Sony Film Simulations
When using Sony film simulations, getting the right settings can make a huge difference in how your images turn out. The following tips will help you get the most out of your camera and film simulations, ensuring you achieve the desired look with minimal hassle. From exposure adjustments to color fine-tuning, here’s everything you need to keep in mind for better results.
Nail Your Exposure
Exposure depends on your style and how you want to portray your subjects. In most cases, slightly underexposing by 0.3 to 0.5 stops helps preserve highlight detail and adds depth by keeping shadows rich. If you’re unsure, start at 0 exposure.
💡 Be careful with film simulations based on S-Log—they need to be overexposed by at least 1 stop. These work best in sunny conditions but aren’t ideal for low light.
Adjust White Balance Thoughtfully
Film simulations are mostly designed for specific white balance settings—don’t rely on Auto WB. Adjust Kelvin and Color Filter (WB Shift) to maintain the intended look under different lighting. With the next update I will add a couple more AWB film simulations for convenience.
Understand Color Filter Adjustments
WB Shift (A-B, G-M adjustments) fine-tunes colors to match the film look.
💡A general guide
Shift towards blue (B) for cooler tones
Shift towards amber (A) for Amber warmth
Shift towards green (G) or magenta (M) for subtle tint changes
Consider Your Lighting Conditions
Natural light works best for most film simulations, but you may need tweaks in artificial light.
Golden hour & soft overcast light often give the most film-like results.
Fluorescent & tungsten lights can mess with colors—adjust WB accordingly.
Shoot in JPEG + RAW or HEIF + RAW ( if you have it)
JPEGs + HEIF with film simulations look great straight out of the camera, but RAW gives you a backup if you need adjustments later or if you to apply any film presets later on.
Customize for Your Camera Sensor
Sony cameras render colors slightly differently depending on the model. Test the film simulation on your specific camera and tweak as needed.
Experiment & Trust Your Eye
Numbers and settings are just a guide. You'll ultimately adjust by eye to get the best results—if an image feels too warm or cool, tweak Kelvin and the color filter slightly.
Have Fun & Embrace Imperfection
Film has quirks—grain, slight color shifts, and unpredictable tones. Don’t chase perfection. Instead, lean into the film-like character. And experiment with different recipes in various lighting conditions to find your unique look.
Learn with the bite-sized video tutorials
I’ve started making short-form tutorials on Sony film simulations to break down the basics and simplify the workflow. These will help you understand how Sony’s picture profiles work and how to get the best results.
Check out the playlist—and if you have any questions, drop a comment!
Thanks for checking in!
You can explore all film simulations here